How to get a free VPN account for PlayStaion via Mac OS X?
As far as I know, FlyVPN offers a stable free VPN service that can be used on PlayStation consoles (including PS3 and PS4). You can visit FlyVPN free trial service page to get the latest VPN account and thus benefit from a free VPN connection on PlayStation via Mac OS X.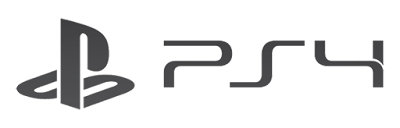
How to setup and use a free VPN on PlayStation via Mac OS X?
Here are the steps that you should follow:1. First make sure you have FlyVPN client for Mac OS X installed on your Mac device.
2. Connect your PS3 or PS4 to your computer using a crossover cable.
3. Go to System Preferences at the bottom of the home screen and select the option titled "Sharing".
4. On the Sharing page, select the option titled "Internet Sharing".
5. From the drop down menu titled "Share Your Connection From", select "Ethernet" or "AirPort" or "Wireless" (depending on where you are getting your internet from) to share from the drop down list.
6. From the drop down menu titled "To Computers Using", select "Ethernet" to share from the drop down list.
7. Place a check mark on the box titled "Internet Sharing" to enable sharing of internet.
8. When the sharing is active, the "Internet Sharing" icon will become green and the status will change to "On".
9. Now, connect to FlyVPN
10. On your XMB menu on PS3 or PS4, go to "Settings" and then select "Network Settings".
11. Under the "Network Settings" tab, select "Set Up Internet Connection".
12. Now select "Use a LAN Cable" when prompted.
13. Now, select connection method as "Easy". This way, the PS3 or PS4 will automatically scan your Ethernet connection.
14. Click on "Do Not Use a Proxy Server" when prompted.
15. Now, accept all settings after a careful inspection and continue for a "Test Connection". You’re done!
No comments:
Post a Comment